Frequently Asked Questions
Please follow instructions in this cheat sheet (page 1): https://docs.i3international.com/media/medialibrary/PDF/MediaLibrary/English/04_SRX-Pro_Manuals_and_Cheat_Sheets/SRX-Pro-Backup-QG.pdf
Please follow instructions on page two of in this cheat sheet:
Select “CD/DVD” 4. Destination > Destination drop-down menu (Backup > Step 4).
For more information, watch this video tutorial: https://youtu.be/V2GMldAu9ig
Please follow instructions on page two of in this cheat sheet:
Select “Local Storage” in the 4. Destination > Destination drop-down menu (Backup > Step 4). Then, click on the Folder icon and select your USB thumb drive in the “Select Your Backup Directory” window.
Please follow instructions on page two of in this cheat sheet:
Select “Local Storage” in the 4. Destination > Destination drop-down menu (Backup > Step 4). Then, click on the Folder icon and select your desired local destination folder in the “Select Your Backup Directory” window.

For more information, watch this video tutorial: https://youtu.be/V2GMldAu9ig
Please follow instructions on page two of in this cheat sheet:
Select “MP4, AVI or i3 encrypted” in the 3. Type > Video menu (Backup > Step 3).
For more information, watch this video tutorial: https://youtu.be/V2GMldAu9ig
AVI / MP4 video format:
- Saves multiple cameras at-a-time, each video channel is saved in a separate file.
- Uses any Windows media player to play the files back, one-at-a-time. No special software required for playback on any Windows PC.
- Allows adding embedded text caption to the video clip, such as Channel number, Date/Time, Server ID, Frame number or Custom Text.
- Is less time-efficient (takes longer to back up). On average, it can take 15 minutes to back up a 10-minute AVI clip and 10 minutes to back up a 10-minute MP4 clip from one (1) 3MP camera. Compare this to approximately 2 minutes for the same clip in i3 encrypted format.
- AVI or MP4 backup take up more disk space compared to i3 encrypted file format (*.i3d), although MP4 files are generally smaller than AVI.
Encrypted (i3 Compression) video format:
- Saves multiple cameras in a single backup file.
- Requires i3’s proprietary software to be played: Video Pilot Client (VPC), SRX-Pro Player or i3 Player (Also, legacy SRX-Pro Server/Remote v3, v5, and v6)
- All saved cameras will be played back at the same time in the selected screen division.
- Is more time-efficient and takes the least amount of time to save to your local or removable media.
- Is impossible to edit (unlike AVI / MP4 formats).
- Encrypted backup takes up less disk space compared to AVI / MP4 formats. Keep in mind that the length of a backup process and the resulting backup file size for all video formats depends on several factors: backup destination (hard drive, removable media or CD-R/DVD-R), length of the backup clip, number of selected channels, video resolution and frame rate.
Login into CMSWeb -> go to CMS tab -> Click on +NEW icon and create an email alert.
Port# 1000 from DVR to i-Host Server.
Port# 1433 from DVR to i-Host.
telnet ihost.i3international.com port#
HASP Key CMS mode must be in Standard Mode.
192.0.0.21
i3admin/i3admin
From the back of the system you go to LCM (LED Control Monitor), push the button, go to the menu, and reset.
Yes. Please refer to this diagram for more information: https://docs.i3international.com/media/medialibrary/PDF/MediaLibrary/English/External_Storage/Sharing_SAN_with_Multiple_NVRs.pdf
A: i3 Annexxus IP cameras can be located on a local area network (LAN) and pre-configured prior to adding them to SRX-Pro Setup using i3’s Annexxus Configuration Tool utility.
To locate the Annexxus Configuration Tool (ACT) utility, please go to: https://i3international.com/support/download. Download Annexxus Configuration Tool from PRO > SRX-Pro Add-ons section.
A: SRX-Pro Setup will locate all compatible i3 and third party IP cameras and encoders on the local area network (LAN). To search for cameras, launch SRX-Pro Setup and click on the Add icon.
 >
>![]()
192.0.0.16
Default login: i3admin
Default password: i3’s Annexxus IP cameras are no longer shipped with a pre-set default password. Please configure administrative password through Annexxus Configuration Tool (ACT) or through the camera’s web setup page on the first use. Keep the record of your camera passwords in a secure place.
Please follow instructions on page one of in this cheat sheet:
Keep in mind that since all i3 cameras are shipped with the same IP address, you must assign a unique IP address to the cameras first. Use Annexxus Configuration Tool or camera’s web setup page to do so.
Please follow instructions on page one of in this cheat sheet:
Set PTZ toggle to ON in RESOLUTION / FRAME RATE / CHANNEL ORDER section, Step 2.
i3 offers a number of IP cameras that can be used as stand-alone network surveillance devices, without the need for i3’s SRX-Pro software. These cameras can be configured using Internet Explorer. Correct combination of IP address, user name and password are required for access. Some cameras support Edge Motion recording (to a microSD card) as well as FTP site, or local storage recording. Due to constant changes in product offerings, please call i3 technical support for the list of latest i3 Annexxus camera models that support these features. Please contact our technical support team at: 1-877-877-7241.
For more information on i3 cameras, consult the latest i3 Camera Comparison Table. https://docs.i3international.com/media/medialibrary/PDF/MediaLibrary/English/03_Cameras_and_Accessories/Camera_Comparison.pdf
Due to constant changes in product offerings, please call i3 technical support for the list of latest i3 Annexxus camera models that support edge motion recording. Please contact our technical support team at: 1-877-877-7241.
SRX-Pro Server software supports a large number of third-party IP cameras. The list of compatible cameras is continually growing. Please refer to our Master GiPi List for the latest list of all supported third party IP camera models and for instructions on adding both types of cameras (GiPi and ONVIF) to the SRX-Pro Server software. In addition, true ONVIF 2.0 compatible cameras can be added to SRX-Pro Server software, even when not appearing on the i3’s Master GiPi List.
Note, i3 International does not guarantee third-party IP camera compatibility. Please contact our technical support team at: 1-877-877-7241 if you require assistance in testing your third party i3 camera with SRX-Pro Server software. Please reach out to your i3 Representative to inquire about IP component integration process for third-party IP cameras that are currently not compatible or integrated with SRX-Pro Server software.
A number of reasons can cause black video screen at night. Before determining the reason, look at the camera spec sheet and determine whether the camera is day-and-night camera, has a low LUX factor, or is an IR camera (with LEDs). If you’ve answered “yes” to any of the above, please contact our technical support team at: 1-877-877-7241. If you have answered “no” to all of the above, your camera does not support night-time video recording.
There are a number of reasons that could be causing video recording lag. E.g: camera’s frame rate setting is set too low, available CPU power is too low or CPU is currently overloaded. Please contact our technical support team at: 1-877-877-7241 to determine what is causing your particular issue.
Please consult the latest i3 Camera Comparison Table. https://docs.i3international.com/media/medialibrary/PDF/MediaLibrary/English/03_Cameras_and_Accessories/Camera_Comparison.pdf
Recommended Main Stream frame rate: 3 fps
Recommended Sub Stream frame rate: 10fps
It is recommended that GOP/GOV/i-Frame interval setting is set to the same value as the Main Stream frame rate value.
Please refer to the following drawing for installations that include i3’s omnidirectional mic (MO-1), compatible Audio-enabled i3 cameras and the SP12 PoE splitter.
Each i3 Server comes with two identical serial number stickers that follow one of two formats: XXX-XXX (alphanumerical) or 2XXXXXX (numerical).
The 7-digit serial number will give you an idea of when your unit has been manufactured as it follows this format: YYMM###.
You must have a valid i3 Server serial number in order to receive support from i3’s Tech Support team.
One serial number sticker is located on the inside of the front door for the Servers that have one (U2, U20, U3, U30, U3i), or on the side of the Servers that do not (UR, U1, U10, U12). The second serial number sticker can be found inside of the Server.
The serial number is also printed on the silver rectangular “UL” sticker that is attached to the side of each Server.
Serial number is a critical piece of information that lets our team know the date of manufacture, the list of internal components, the licensing that came with the unit, as well as any previous service and maintenance history, if any. Technical Support team must obtain the unit’s serial number before the service ticket can be opened and support provided. Please have the unit’s serial number ready before calling i3 Technical Support department.
i3 recommends that i3 Servers be restarted once a week during off-peak hours. i3 default factory setting will restart SRX-Pro Server every Monday at 6:00AM.
i3 Servers that run continuously without being restarted for long periods of time will accumulate cache eventually slowing the system down. To avoid this problem, it is advisable to set a weekly restart time for the system. Server restart schedule can be configured and changed inside SRX-Pro Setup > Server > Other settings > Schedule restart tab. For help configuring SRX-Pro restart schedule, please contact our technical support team at 1-877-877-7241.
Please refer to this document for additional regular unit maintenance requirements.
Disclaimer: i3 strongly advises against cold-rebooting your i3 Server. This can result in irreparable damage to the hard drive, as well as cause video data corruption and loss.
The power button is located behind the locked chassis front door. Hold it down for 7 seconds to cold restart your i3 Server. The Server power button is all-black and is located in the middle of the chassis, not on the side.
IMPORTANT: Units with the front door also have a series of power buttons with blue LED backlighting. These power buttons turn off the corresponding storage drive bay. Do not accidentally disable one or more storage drives by pressing an incorrect power button.

Yes, so long as your Server meets i3’s minimum hardware and software requirements.
Please see this bulletin for the list of hardware requirements for SRX-Pro Server. https://docs.i3international.com/media/medialibrary/PDF/MediaLibrary/English/01_Technical_Bulletins/i3_Software_Hardware_Requirements.pdf
Please note that the use of i3-approved hard drives is required for receiving Technical Support with SRX-Pro software.
To purchase i3 software licensing, please contact an i3 Business Development Manager in your region: https://i3international.com/about-us/team-support
Please visit https://i3international.com/support/download to access all of the latest i3 software packages.
A variety of product documentation is available on our website, through Documentation portal: https://i3international.com/support/documentation
In SRX-Pro Setup (v7 and up), go to Server > License Management.
All i3 Servers are shipped with the following default credentials: i3admin/i3admin.
The administrative password must be changed on the first system startup.
Please follow the instructions in the FIRST STARTUP section of the following Quick Start Guide: https://docs.i3international.com/media/medialibrary/PDF/MediaLibrary/English/04_SRX-Pro_Manuals_and_Cheat_Sheets/SRX-Pro_v7_QSG_with_TZ_and_i3Ai.pdf
i3 Server does not have a built-in function to enable you to send a video backup clip via email, however you are free to send a previously-saved backup video clip via email outside of the Video Pilot Client software. You can also chose to back up the video to a Dropbox or One Drive location that you can then share. For best compression, use *.mp4 file format. If sending a video clip via email, keep it to just a few seconds as the attachment may be too large for some email providers.
When creating a video backup in *.avi format in Video Pilot Client running on a personal PC or a laptop, make sure to download and install Xvid Codec v1.3.4 first.
Xvid Codec can be found on i3’s Download page: https://i3international.com/support/download > VPC

Once Xvid Codec has been successfully installed, make sure it’s selected in the VPC > Backup > Type > Advanced Settings.
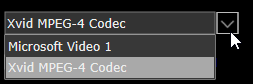
To preserve your custom SRX-Pro Server settings after the software upgrade, Export the settings before the upgrade and Import them after the software has been upgraded.
To Export the settings, open SRX-Pro Setup > Import/Export and click EXPORT. Rename the *.zip file (Optional) and click OK.

The SRX-Pro Server settings will be downloaded by the Internet Browser. The *.zip settings file can then be stored on the i3 Server, or on a removable media in a secure location. Typically, under Downloads folder. This step is highly-recommended after the initial successful i3 Server installation on site.
To Import the settings, open SRX-Pro Setup > Import/Export and click IMPORT.
Locate the previously-saved *.zip settings file and click OK. Wait while the SRX-Pro Service restarts.
Note: It is also possible to manually back up the system folder with all i3 settings, which is located on C:i3Pro ServerConfiguration. Save a copy of the entire folder before the upgrade and replace the new Configuration folder with a previously-saved copy. Administrative access to the system is required.
SRX-Pro software is a service that runs in the background. You can safely close SRX-Pro Setup (Internet Browser window) and Video Pilot Client application (VPC) without any loss of video recording. i3 Server will continue running even if the VPC and SRX-Pro Setup are closed.
Please refer to our Server Comparison Reference Guide: https://docs.i3international.com/media/medialibrary/PDF/MediaLibrary/English/04_SRX-Pro_Manuals_and_Cheat_Sheets/NVR_Server_Comparison.pdf
A number of reasons, including your i3 Server’s settings, power outage, network outage, or hardware malfunction, can cause a gap in video recording. Please contact our technical support team at 1-877-877-7241 to determine what is causing your particular issue. Please have the unit’s serial number ready.
Tip: Make sure that the i3 Server’s Time Zone had been correctly adjusted to your local time zone at the time of the initial installation.
Please refer to the Adjust the Time Zone section of the following Quick Start Guide for more information: https://docs.i3international.com/media/medialibrary/PDF/MediaLibrary/English/04_SRX-Pro_Manuals_and_Cheat_Sheets/SRX-Pro_v7_QSG_with_TZ_and_i3Ai.pdf
Please contact our technical support team at 1-877-877-7241 if you have lost your login/password information. Identity verification may be requested. Please have the i3 Server serial number ready.
Please contact our technical support team at 1-877-877-7241 for instructions. Please have the i3 Server serial number ready.
Depending on your installation type, please refer to one of the following two system drawings:
If using Direct connection:
If using Relay connection:
Please refer to the following drawing for installations that include Audio Output based on i3Ai events:
Please follow instructions on page one of in this cheat sheet:
Set PTZ toggle to ON in RESOLUTION / FRAME RATE / CHANNEL ORDER section, Step 2.
i3’s line of HD-Analog cameras come with a motorized lens. The zoom and focus for the lens can be controlled through:
- i3’s HR16/HR16v2 encoder’s web setup page
- SRX-Pro Server v6 software
- Veo16p HVR (Locally or through Remote setup page)
- Video Pilot Client (VPC)
For detailed instructions on how to adjust ZOOM/FOCUS of i3’s HD-analog cameras, please refer to each individual camera’s Quick User Guide.
To create a Preset or Preset Touring on the Ax63Z PTZ IP camera, add the camera to the SRX-Pro v7 following instructions on page one of in this cheat sheet:
Set PTZ toggle to ON in RESOLUTION / FRAME RATE / CHANNEL ORDER section, Step 2.
Next, launch Video Pilot Client to complete the Preset setup:
1. In Video Pilot Client, connect to your Server and double-click on your Ax63Z camera.
2. In the bottom left-hand corner, click on the PTZ > Advanced button in the pop-up onscreen menu.
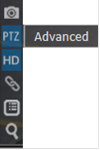
3. Use the on-screen PTZ controls to achieve desired view.
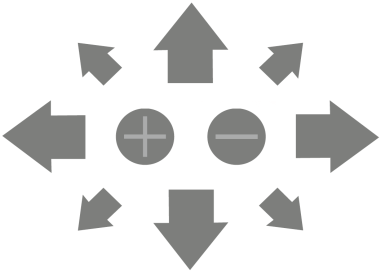
4. In the PTZ Advanced Options panel, click on the plus sign (+)

5. Enter the Preset custom name (optional)
6. Click Add
To create a new Preset Tour,
1. In the PTZ Advanced Options panel, click Preset Touring.
2. Click New.
3. Enter the Tour custom name (optional)
4. Check off all presets that will become part of the new preset tour.
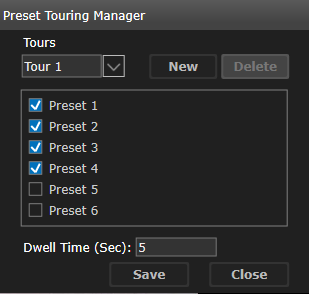
5. Configure Dwell Time (sec) – the number of second each preset will be displayed for.
6. Click Save and Close. The new Preset Tour will start automatically.
To stop Preset Touring,
1. In the PTZ Advanced Options panel, click Preset Touring.
2. In the Tours drop-down menu select
3. Click Close.
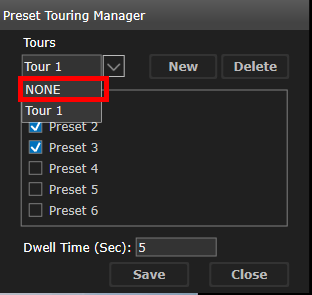
Three types of free remote clients are available for download. SRX-Pro Remote and Video Pilot Client (VPC) remote clients are suitable for your remote Desktop computer and can be downloaded from our website: https://i3international.com/support/download i3 also offers free mobile Remote apps for iOS (Apple Store), Android (Google Play) and Blackberry (App World). Please download from respective providers.
VPC offers secret question password recall option. It is possible to reset SRX-Pro Remote and Video Pilot Client password information. For help with remote client password reset, please contact our technical support team at: 1-877-877-7241.
i3 Server can be remotely accessed with i3 Host Video Streaming, Video Pilot Client, and CMS Mobile App iOS and Android. The following ports must be opened to enable remote access: 13225, 13226, 17221, 17222, and 48021-48025.
Please refer to the following bulletins for more information on i3 Server remote access. https://docs.i3international.com/media/medialibrary/PDF/MediaLibrary/English/01_Technical_Bulletins/Software/240213-SW-01_i3_Solutions_Required_Ports.pdf
Ports 13225 and 13226. Please refer to the following bulletin for more information on i3 Server remote access. https://docs.i3international.com/media/medialibrary/PDF/MediaLibrary/English/01_Technical_Bulletins/Software/240213-SW-01_i3_Solutions_Required_Ports.pdf
Please refer to this manual for more information:
https://docs.i3international.com/media/medialibrary/PDF/MediaLibrary/English/04_SRX-Pro_Manuals_and_Cheat_Sheets/SRX-Pro_Mobile_App/SRX-Pro_Mobile_Remote_App_User_Guide_-_iOS.pdf
Please refer to this manual for more information:
https://docs.i3international.com/media/medialibrary/PDF/MediaLibrary/English/04_SRX-Pro_Manuals_and_Cheat_Sheets/SRX-Pro_Mobile_App/SRX-Pro_Mobile_Remote_App_User_Guide_-_Android.pdf
To reach i3 Technical Support Department, please call 1-877-877-7241.
For more information on Technical Support hours of operation and technical support services offered by i3, please read i3’s Service Level Agreement.
https://docs.i3international.com/media/medialibrary/PDF/Polices/i3_Service_Level_Agreement.pdf
For the list of statutory holidays that may affect the availability of live technical support agent, please visit: https://i3international.com/contact-us
Most i3 cameras carry a 5-year parts & labour factory repair labour warranty, and most i3 servers carry a 3-year parts and 1-year factory repair labour warranty.
Please note that certain conditions may void your product warranty, such as failure to use Uninterrupted Power Supply (UPS) or the use of unapproved i3 storage hard drives with your i3 Server, for example.
For more information on i3’s warranty policy for each product as well as policy limitations, please visit: https://docs.i3international.com/media/medialibrary/PDF/Polices/i3_Warranty_Policy.pdf
To obtain under-warranty service from i3, please contact our technical support team at 1-877-877-7241. Most technical issues can be resolved over the phone without the need for a factory repair. Do NOT ship your equipment to i3 without contacting our Support Team first to obtain Return Merchandise Authorization (RMA) number. i3 will return all equipment received without RMA number to sender, collect.
Please have the product serial number ready when calling i3 Technical Support for service and/or RMA. For more information on i3’s Return Merchandise Authorization (RMA) policy, please visit: https://docs.i3international.com/media/medialibrary/PDF/Polices/i3_Warranty_Policy.pdf
Under i3 Warranty Policy, only i3-certified technicians may repair i3 Servers without voiding the i3 factory warranty. i3 offers several ways of obtaining i3 Dealer Certification. For more information on training options, please visit: https://i3international.com/support/training
Please refer to the following drawing for configuring Edge LPR cameras with PACDM software: https://docs.i3international.com/media/medialibrary/PDF/MediaLibrary/English/03_Cameras_and_Accessories/11_H59/H59_PACDM_Configuration.pdf
Yes. i3 SRX-Pro has an SDK and accompanying API, which is backwards-compatible to SRX-Pro v.3.0. (Subject to signed API Agreement). Please email api@i3international.com for more information.
Yes, C# and C++. (Subject to signed API Agreement). Please email api@i3international.com for more information.
Yes, video.exe and http/https commands. (Subject to signed API Agreement). Video Pilot Client (VPC) is required for both video.exe and http/https integrations. Please email api@i3international.com for more information.
Can't find what you're looking for?
